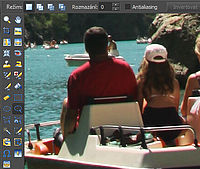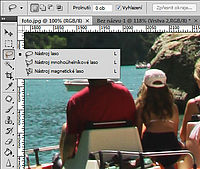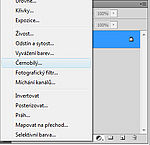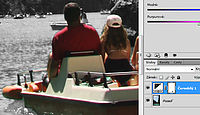Jak na barevný objekt v černobílé fotografii
Jak na barevný objekt v černobílé fotografii
3.2.2011 8:00 Jan Dobrovodský, FotoRádce - Digi fototechnika
Mezi populární úpravy fotografií patří metoda, kdy na fotografii zůstane jeden objekt v původních barvách, zatímco zbytek fotografie je převeden do odstínů šedi. Jak takto fotografii upravit se dočtete v článku.
Mezi populární úpravy fotografií patří metoda, kdy na fotografii zůstane jeden objekt v původních barvách, zatímco zbytek fotografie je převeden do odstínů šedi. Určitě už jste takovou fotografii někdy viděli. A možná jste chtěli vědět, jak takovou úpravu vytvořit.
Jaké fotografie upravovat
Samotná úprava je důležitá, ale kvalita upravované fotografie je zcela zásadní. Špatnou fotku úpravou nezachráníte a odbarvování by nemělo být samoúčelné. Vždy se tedy sami sebe zeptejte, zda převod do odstínů šedi a zdůraznění jednoho objektu ve fotografii barvami dá snímku nějaký smysl. Samozřejmě se může pohybovat od hlubokých myšlenek po kýč (a ten bude asi častější), ale musí být.
Dobře působí třeba jeden barevný objekt ve skupině stejných černobílých, kdy dojde k jeho zdůraznění: jeden člověk v davu, jedna květina v záhonku, jeden podzimní list mezi hromadou jiných a podobně. Také můžete touto úpravou oddělit objekt od zbytku fotografie, když například chcete zdůraznit kontrast mezi fotografovanou osobou a prostředím. Obecně lze říct, že vždy když máte nějaký výrazný hlavní prvek, můžete ho ještě zdůraznit. Ovšem opatrně. Jakmile takto barevně rozdělíte fotografii, je to barva co začne určovat kam se upře pozornost diváka, a může to narušit původní vyznění snímku.
Naopak nemá příliš smysl upravovat fotografie, kde je třeba více různých prvků, které má divák vnímat, kde je hlavní prvek doplněný vedlejšími, nebo kde hraje roli okolí hlavního prvku - to je často úpravou potlačeno. A samozřejmě se vyvarujte snímků, které jsou založené na barvách.
Ovšem vy jste fotografové a jaký snímek se nakonec rozhodnete upravit je zcela na vás. Toto je hlavně technický "jak na to" návod.
Jak na to přes výběr
V zásadě se jedná o převedení části fotografie do odstínů šedi a jako u mnoha jiných úprav zde hraje hlavní roli výběr. Chcete-li totiž odbarvit jen část fotografie, musíte jí nejprve vybrat. Většina programů pro úpravy fotografií umožňuje použití úprav jako odbarvení jen na zrovna vybrané oblasti. Adobe Photoshop i Zoner Photo Studio to umí a v nich si také vše ukážeme.
Chcete-li vybrat pozadí pro další úpravy, stačí vybrat objekt který má zůstat barevný a následně výběr obrátit (Ctrl+Shift+I). Je to jednoduší a rychlejší. Samotný výběr vytvoříte některým z řady dostupných nástrojů. Eliptické a obdélníkové výběry jsou nepoužitelné kvůli svému tvaru a kouzelná hůlka na vícebarevných objektech nefunguje (kouzelnou hůlku použijte pouze pokud máte jednolité pozadí, pak ho jednoduše vyberete právě kouzelnou hůlkou a máte po starostech). Doporučuji použít některé laso.
Obyčejné laso funguje tak, že prakticky nakreslíte hranici výběru a oblast kterou do ní uzavřete je vybrána. Máte sice plnou kontrolu nad hranicí výběru, ale musíte se pekelně soustředit, aby vám neujela ruka. Pokud se to stane, musíte začít s výběrem znovu.
Mnohoúhelníkové laso je bezpečnější. Klikáním vytváříte lomenou čáru a výběr do ní uzavřete. Dokud nekliknete a nepřidáte tak další rovný úsek lasa, nic se nestane. Nevadí proto když vám občas ujede ruka. Na druhou stranu oblé tvary musíte obklikávat intenzivně, aby z jednotlivých krátkých úseček vznikl plynulý oblouk. Výběr dokončíte kliknutím na výchozí bod.
Magnetické laso je asi nejpohodlnější a nejpřesnější. Jedete kurzorem přibližně po hraně vybíraného tvaru a laso se na ní samo přichytává. Občas si vytvoří záchytný bod. v obtížnějších místech s jemnými detaily je můžete vytvořit klikáním. Problém je, pokud vybíraná oblast nemá zřetelné hrany. Pak magnetické laso tvoří různé patvary.
Máte-li objekt na fotografii úspěšně vybraný, invertujete (obrátíte) výběr a vyberete tak celé okolí objektu - zbytek fotografie. Pak již jen s použitím libovolného filtru nebo úpravy převedete takto vybranou oblast do odstínů šedi - jaké možnosti máte, se dočtete v článku "Digitální černobílá fotografie - jak na ni".
Metoda s použitím výběru je sice jednoduchá, ale má své mouchy. Zásadní nevýhodou je, že výběr má ostré hrany. Nemůžete tak například hloubkou ostrosti rozmazanou hranu objektu vybrat s určitým rozmazáním, aby byl i přechod do černobílé pozvolný. Na opravdu precizní práci je vhodné využít místo výběru vrstvy.
|
výsledek po výběru magnetickým lasem
|
Jak na to přes vrstvy
U odbarvování ve vrstvách se začne ukazovat rozdíl mezi Adobe Photoshop a Zoner Photo Studio. Zatímco první jmenovaný pracuje s plnohodnotnými vrstvami a dokonce má takzvané "vrstvy úprav", kterých využije a se kterými se pracuje velmi pohodlně, Zoner Photo Studio má v posledních verzích pouze "dočasnou vrstvu", což skoro ani není vrstva. Je to jakýsi vložený výběr a třeba filtry na něj použít nemůžete. Přesto lze s trochou snahy dosáhnout zajímavých výsledků.
Adobe Photoshop a vrstva úprav
Vrstva úprav je vrstva, která neobsahuje žádná obrazová data, pouze ovlivňuje, jak se zobrazí všechny vrstvy pod ní. Jako každá vrstva v Photoshopu může mít i vrstva úprav masku. Maska určuje, v kterých místech se vrstva zobrazí a v kterých ne. Pokud do masky namalujete černé kolečko, ve vrstvě se zobrazí kulatý otvor (ve vrstvě úprav bude místo, kde jako by nebyla). Pokud namalujete do masky něco šedého, je v daném místě vrstva průhledná podle toho, o jak světlou šedou šlo.
A vrstva úprav s maskou je přesně to, co použijeme. Vrstvu úprav vytvoříte výběrem z nabídky schované u vrstev pod půleným černobílým kolečkem. Například "Černobílý...", ale klidně i jinou. Okamžitě se zobrazí ve vrstvách nad fotografií a fotografie se odbarví. Ve vrstvách je vedle symbolu naší vrstvy úprav i bílý obdélníček, to je maska vrstvy. Pokud je vybraná, stačí vzít běžný štětec s černou barvou a vymalovat objekt našeho zájmu. Kam namalujete do do masky černý flek, tam se na fotce znovuobjeví barva (maska samotná ale vidět není). Změníte-li barvu štětce na bílou, můžete opět malovat na černobílo (šedý štětec zajistí částečné odbarvení a štětcem s měkkým okrajem můžete vytvořit plynulé odbarvení na rozostřených hranách). Vše v klidu a pohodě, nikam nemusíte spěchat. Ujede-li vám ruka, můžete udělat krok zpět.
Zoner Photo Studio a dočasná vrstva
Dočasná vrstva v Zoneru vlastně není vrstva. Je to jen způsob, jak vložit obrázek do obrázku s možností deformace, otočení a tak podobně. Na dočasnou vrstvu nelze používat filtry, takže se hodí hlavně na jednoduché koláže. Existuje ale způsob, jak tuto vrstvu "maskovat" podobně jako v Photoshopu se všemi výhodami z toho plynoucími.
V editoru Zoneru tedy chceme přilepit na černobílé pozadí barevný objekt přes dočasnou vrstvu, kterou budeme maskovat a tím přesně vybereme, co bude barevné a co ne. Nejprve jakýmkoli způsobem, který vám vyhovuje, převeďte fotografii na černobílou, například "Odstíny šedi" (Ctrl+G). Neukládejte obrázek. Vyberte nástroj "Vložit obrázek" (I) a v jeho nastavení, nebo v menu, najděte položku "Vložit ze souboru". V okně které na vás vyskočí najděte původní barevnou fotografii a potvrďte. Nyní máte dočasnou vrstvu s barevnou fotografií na černobílé a čeká nás zajímavá část. Z nástrojů vyberte "Výběrový štětec" (Q) a začněte malovat. V místech co "vyberete" se zobrazí barevná dočasná vrstva, zbytek bude černobílý. Chcete li něco znovu zamaskovat, ve vlastnostech nástroje vyberte režim "odebrat z výběru". Také můžete volit velikost a rozmazání a případně i průhlednost štětce. Možnosti skoro jako v Photoshopu. Pozor, vytváříte výběr a nesmíte ho zrušit, dokud dočasnou vrstvu nesloučíte s obrázkem tlačítkem "Použít".
Další možnosti
Výběry a maskování jsou jen dva možné a zásadně odlišné přístupy. Osobně mám raději maskování, protože při vytváření masky vidím už finální podobu snímku. Stejného konečného výsledku můžete dosáhnout i jinými způsoby. Zkuste rychlou masku, vrstvy, efektové štětce... a třeba si najdete časem vlastní metodu, lepší než zde popsané. Hlavně nezapomínejte, že základem je dobrá fotografie.
Výše popsané metody i další triky se naučíte na kurzech FotoInstitut.cz věnovaných úpravám fotografií.
Převzato z webu www.fotoaparat.cz